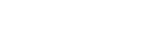You are starting with Homey and need to set up a new account for your family.
When you or someone in your family already created a Household and a personal profile for you all you need to do is log in.
If you are using shared devices, it often makes sense to quickly change the user profile in Homey, when someone else starts to use the device.
There is a time when a child grows a bit and gets a mobile device, or someone new enters your household. Adding a new family member is straightforward, but only users with the right role can do so.
Either you made a mistake and created two profiles for the same family member or someone moved away, there comes a time when you want to remove a family member from Homey.
Within families various members have different roles and Homey enables you to set different permissions for each family member.
As a parent you can change the data of all your family members, like their name, profile picture, email, etc.
If, for whatever reason, you might need to change the password, it’s easy.
If your personal password was compromised, you can always change it.
If your current plan no longer suits your needs, you can always upgrade.
If all your chores in Homey became overwhelming and no longer make sense, you can remove everything, but family member accounts, and start from scratch.
The fastest way to add chores to your household is by importing packs. You need to be logged in as a parent, or have the “can edit chores" permission enabled.
Not all chores might be covered in packs. You can always create chores from scratch.
You can assign existing chores to one or more family members.
You can assign existing chores to one or more family members.
You can always remove the chores you don’t need anymore.
Completing chores is one of the main actions in Homey. It’s pretty simple.
You can post messages on a chore.
There are a lot of chores in big households and it’s often hard to keep track of them. You can easily filter them out in Homey.
Some chores require a confirmation from parents before they whoever completes gets money added to their Wallet from a Job or progress towards Allowance.
Packs enable you to sort your chores more efficiently. To create a pack:
Editing a pack will enable you to customize the name and the cover photo.
You can move chores from one pack to another. To move a chore to a pack.
Packs allow you to edit and assign all the chores within it more easily.
You can safely delete a pack, since the containing chores will simply be moved out of the pack.
Wallets give you access to all the money a family member currently earned and the goals they are working towards.
Sometimes you may wish to give a kid some money if they been especially good today, punish them if they misbehaved (like a “swear jar" method), or remove money from their Wallet when you buy something for them with your own money or card.
Daily goals enable kids to unlock their daily privileges like “Screen time" when they complete all their Responsibilities for today.
As time goes on, our wishes change. You can easily edit the daily goal for each family member.
Allowance, is the first step in getting kids to learn about money. In Homey you can set up allowance that pays out weekly, but only when and if all the Responsibilities have been done.
As kids grow their needs and wishes usually grow and require more allowance. A lot of parents pay somewhere from $.50 to $2 a week per child age.
Once kids complete their weekly goals they unlock their allowance for their week. As a parent all you need to do now is to confirm their allowance and add the allowance to the kids wallet.
To achieve financial success as adults it’s important to start learning to plan for the future early on. Saving goals in Homey are called Jars. To create one:
In case you wish to edit a jar:
Sometimes a jar just doesn’t get the love it expected. To delete a jar:
At Homey we believe kids should be in charge to of adding funds to their own savings goals. That means that they can add money to their Jars on their own.
At Homey we believe kids should be in charge to of adding funds to their own savings goals. That means that they can remove money from their Jars on their own.
Once the jar is full you can pay your kids the amount either in cash or buy them a product or service defined in the jar – so that they can spend it on their goal or put it toward savings.